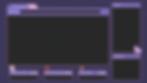Are you ready to take your Twitch channel to the next level? Adding custom overlays to your live streams is a great way to hook fans and viewers from the get-go. In this step-by-step guide, we'll show you how to create your own Twitch overlay with Canva, a free online design tool, and start streaming like a pro.
What is a Twitch Overlay?
A Twitch overlay is a stunning visual design made up of different graphic elements, like frames, text, images, icons, and transitions, overlayed on top of a live video stream. It's not only limited to Twitch but can be used for other live broadcasting platforms. The main aim of an overlay is to offer an immersive and engaging viewing experience to subscribers and viewers while streamers share their gameplay or video screen in real-time.
What size should my Twitch overlay be?
For optimal screen resolution when importing to broadcasting software, it's recommended to use a size of 1920 × 1080 px for Twitch overlays.
Step 1: Open Canva and search for "Twitch Overlay" If you don't already have a Canva account, sign up for free. Once you're logged in, search for "Twitch Overlay" in the search bar at the top of the page. This will bring up a variety of Twitch overlay templates that you can use as a starting point for your design.
Step 2: Choose a design theme or focus Decide on a design theme or focus for your Twitch overlay. Take note of supplemental content like recent donors, subscriber goals, social media handles, webcam input, or chat windows you want to display. This will help you select an overlay template that will best fit your needs.
Step 3: Pick an overlay template Browse through our collection of free and premium professionally designed Twitch overlay templates and select one that best fits your personality and tastes. Or start from scratch with a blank overlay design. Canva offers a variety of templates in different themes and styles, so you're sure to find something that suits your needs.
Step 4: Customize with different graphic elements Make your custom overlays stand out with unique frames, icons, shapes, patterns, illustrations, images, videos, and other graphic elements. Rearrange elements to match your desired layout. Add on-brand fonts and color schemes. Canva's intuitive drag-and-drop interface makes it easy to customize your overlay design to match your branding.
Step 5: Add animations and effects Complement your Twitch overlay with built-in graphic transitions and text animations. Add effects for frames, or entire screens that appear after every new follow, intermission, or donation. This is a great way to keep your viewers engaged and add some extra flair to your stream.
How to Create Animated Overlays for Free in 5 Simple Steps!
Step 1: Let your creativity run wild and decide on a theme, style, and extras for your Twitch overlay design. Step 2: Choose a pre-made overlay template that matches your vibe, or create your design from scratch. Step 3: Customize your overlay with eye-catching frames, cool icons, and engaging graphics. Plus, add a little pizzazz with some special effects and filters. Step 4: Take your overlay up a notch by inserting dynamic videos and editing them to include graphic elements, loops, and effects. Step 5: Save and export your new creation as an MP4 file, and then upload it onto your favorite streaming platform, like OBS or Streamlabs.
You now have an impressive and engaging animated Twitch overlay, designed and customized entirely for free in just 5 easy steps. Get ready to take your Twitch streams to the next level and impress your viewers with your stunning new overlay.
Step 6: Download and import to your live streaming software Save your static or animated Twitch overlays as transparent PNGs or MP4 files, respectively. Then, import them to your preferred live streaming software. These can be used on Streamlabs, OBS Studio, Facebook, and YouTube.
How do you add an overlay in Twitch?
Open your preferred broadcasting software, like OBS Studio or Streamlabs.
Create a new Scene, then select "Sources" from the menu.
Import your overlay image file and add it as a source.
Arrange the overlay elements according to your preferences, resizing and moving them around as necessary.
Define the Label Type for each Stream Label source to ensure that the correct information is displayed on the correct part of your overlay design.
That's it! Are you ready to level up your Twitch channel and welcome in new followers with style? Canva's custom stream overlays maker offers a range of free designs to help you stand out from the crowd.
Elevate your Twitch channel with custom overlays that won't break the bank! With Canva, choose from various templates and themes or create your own from scratch. Add your unique brand and style with graphics, animations, and effects. Plus, easily import your overlays into your streaming software. Don't get caught unprepared for raids or traffic bumps – create a positive first impression and keep viewers coming back for more. Get started with Canva's free stream overlays today and level up your Twitch game!